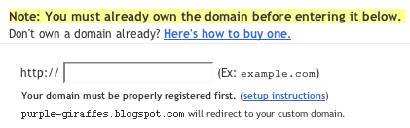Custom domain through Blogger
Interested in purchasing and setting up a custom domain through Blogger? Either read the instructions below or click on the video to watch a tutorial!
You can buy a domain from the Settings | Publishing tab,. Just select the Custom Domain option, enter the domain name you'd like and click Check Availability. This will take you to the Google Apps domain purchase website, which will let you know if the domain is available and proceed with the registration if it is. Finally, you'll go to Google Checkout where you'll make your payment. Your domain is registered with one of our registration partners, either eNom or GoDaddy.
You'll get a domain registration confirmation email from Google Apps. Clicking the link in this email allows you to sign this domain up for an Apps account. Google Checkout will also send you an email with the order receipt.
How do I use a custom domain name on my blog?
Publishing on Blog*Spot is the fastest and easiest way to use all of Blogger's great features. (And for free, no less!) If you don't care to have blogspot.com in your blog's address, though, you can get a domain of your own. We'll continue to host all your content as before, but it will be displayed at your new address. (Unlike FTP publishing, which requires you to buy both a domain name and a hosting service.)
Choose and Register Your Domain
The first thing you'll need to do is to choose a domain name, like mysite.com and register it. You can register domain names from any of a number of different registrars, and you can use .com, .org, .net or any other valid addresses. Remember: you only need to get the domain name; you don't have to pay extra for hosting service. The easiest way to register a domain is to buy your domain directly through Blogger. If you go this route, we'll automatically configure all of your relevant DNS settings and attach your new domain to your existing blog immediately.
Update the DNS Settings
DNS stands for Domain Name System, and a DNS server determines what site a given address takes you to. So far, you have a domain name but none of the servers on the internet know what to do with it yet. To take care of this, you need to create a CNAME record for your domain with the DNS, associating your domain with ghs.google.com. The exact procedure for doing this varies depending on your domain registrar, but you can find instructions for many common registrars here. If yours isn't listed, or if you run into other difficulties, you can contact your registrar directly and they'll be able to help you out.
Once you've told one particular DNS server about your new domain, it will have to transfer that information to all the other servers on the internet, which could take a couple of days. So be aware that your new domain won't necessarily be working instantly.
Update Your Blogger Settings
Almost done! At this point, you have a domain name, and the DNS servers know to direct people to Google when they want to see your blog. But Google hosts lots of blogs, so we have to make sure the right one is associated with this domain. You'll do this on the Settings | Publishing tab for your blog in Blogger.

If you're publishing on Blog*Spot, you'll see a link near the top offering to switch you to a custom domain. Go ahead and click that link.

The Blog*Spot Address setting now changes to Your Domain. Fill in the domain you registered, and then save your settings.
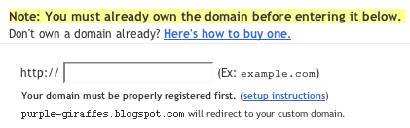
Now the only thing left to do is to tell everybody about your new address!
Notes:
- If your new domain isn't taking you to your blog, wait another day or two to make sure all the DNS servers have been updated. If it still isn't working, contact your registrar to make sure you entered the DNS settings correctly.
- Your original Blog*Spot address will automatically forward to your new domain. That way, any existing links or bookmarks to your site will still work.
- You can use this feature with domains (e.g.
mysite.com) or subdomains (e.g. name.mysite.com). However, you cannot specify subdirectories (e.g. mysite.com/blog/) or wildcards (e.g. *.mysite.com).